Herramientas útiles para administrar y moderar conversaciones de Facebook
¿Quieres optimizar el compromiso de la página de Facebook? ¿Está buscando una manera más fácil de estar al tanto de los comentarios y las conversaciones?
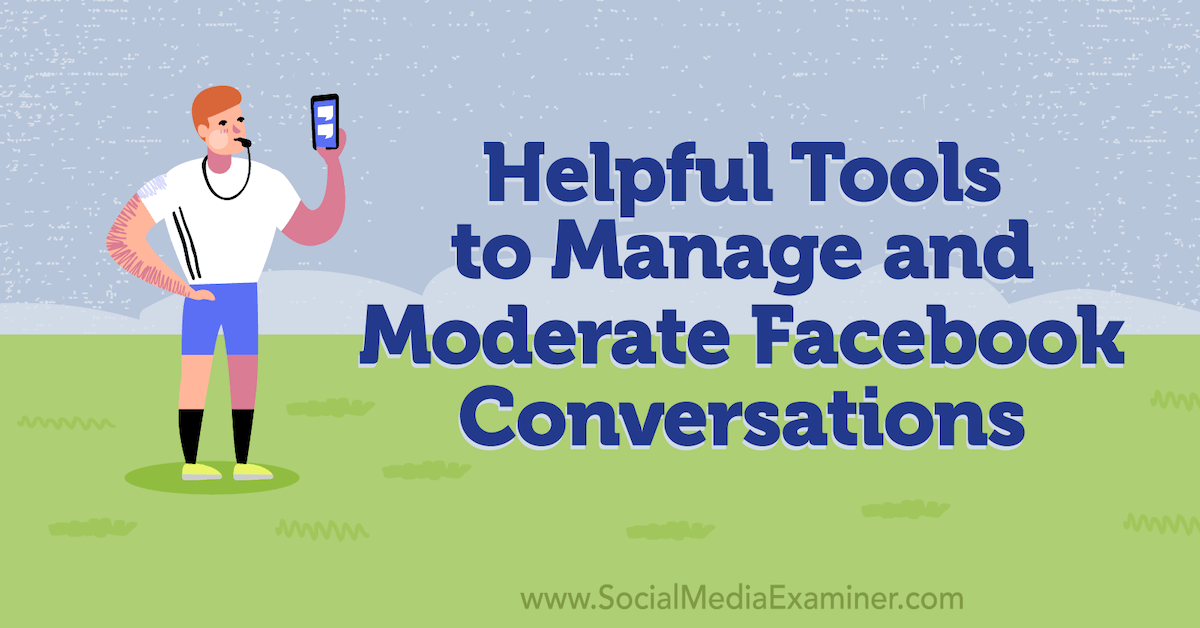
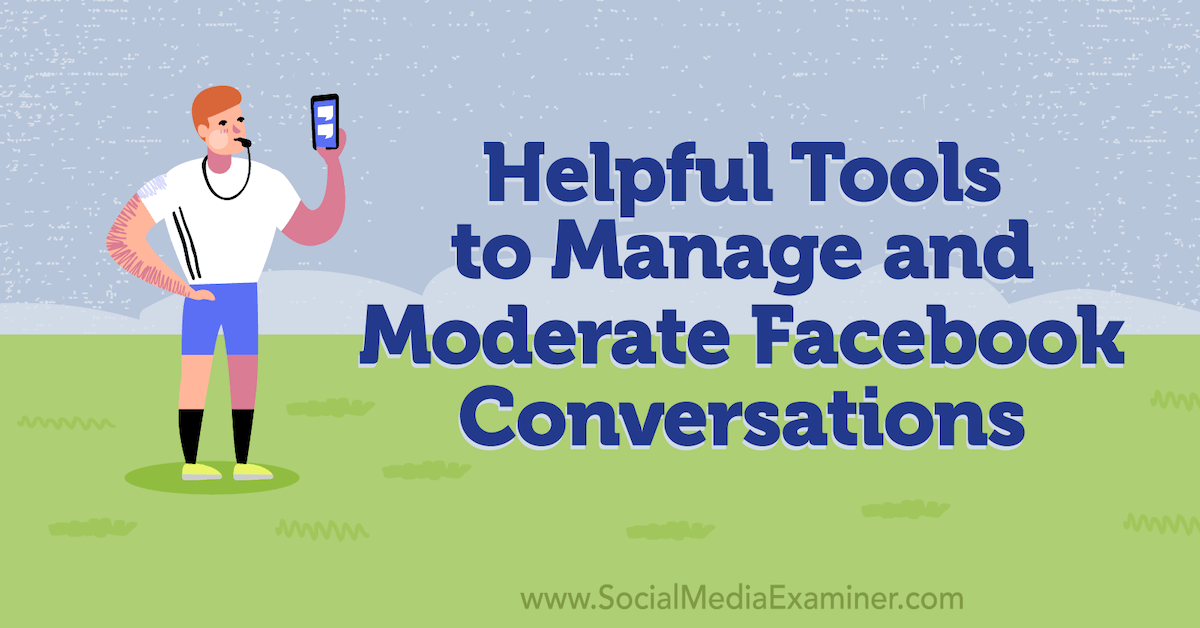
¿Quieres optimizar el compromiso de la página de Facebook? ¿Está buscando una manera más fácil de estar al tanto de los comentarios y las conversaciones?
En este artículo, aprenderá cómo moderar las conversaciones que tienen lugar en las publicaciones, anuncios y videos de su página comercial de Facebook utilizando herramientas nativas de Meta.
#1: Metaherramientas para moderar las publicaciones de la página de Facebook hechas por los consumidores
De forma predeterminada, una página de Facebook permite a los visitantes publicar publicaciones o escribir reseñas. Si su página tiende a atraer publicaciones positivas o críticas favorables, es posible que no necesite ajustar esta configuración. Pero si su página recibe muchas publicaciones ofensivas o reseñas de spam, moderarlas puede ayudar a proteger la reputación de su marca y brindarles a los seguidores una buena experiencia en su página.
Moderación de publicaciones y reseñas con la experiencia de las páginas clásicas
Si su página utiliza la experiencia de páginas clásicas, puede ajustar estas reglas desde el menú Configuración. Abra su página de Facebook y seleccione Configuración en el menú de la izquierda. En la pestaña General, busque Publicaciones de visitantes y haga clic en Editar.
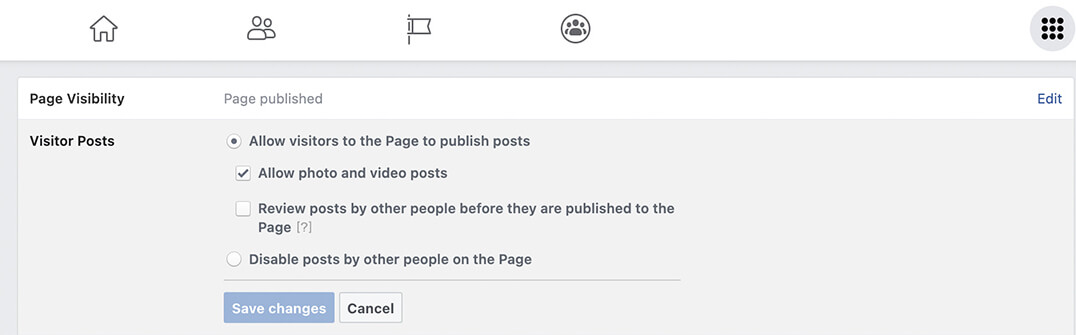
Puede deshabilitar las publicaciones de otras personas en su página, lo que evita que los clientes o clientes potenciales creen publicaciones. O puede optar por revisar las publicaciones que otros usuarios crean antes de que se publiquen. Además, puede optar por no permitir publicaciones de fotos y videos.
Para desactivar las revisiones, abra el menú Plantillas y pestañas en la configuración de su página. Busque la pestaña Reseñas y desactívela. Las reseñas ya no aparecerán en su página y los visitantes no podrán dejar otras nuevas.
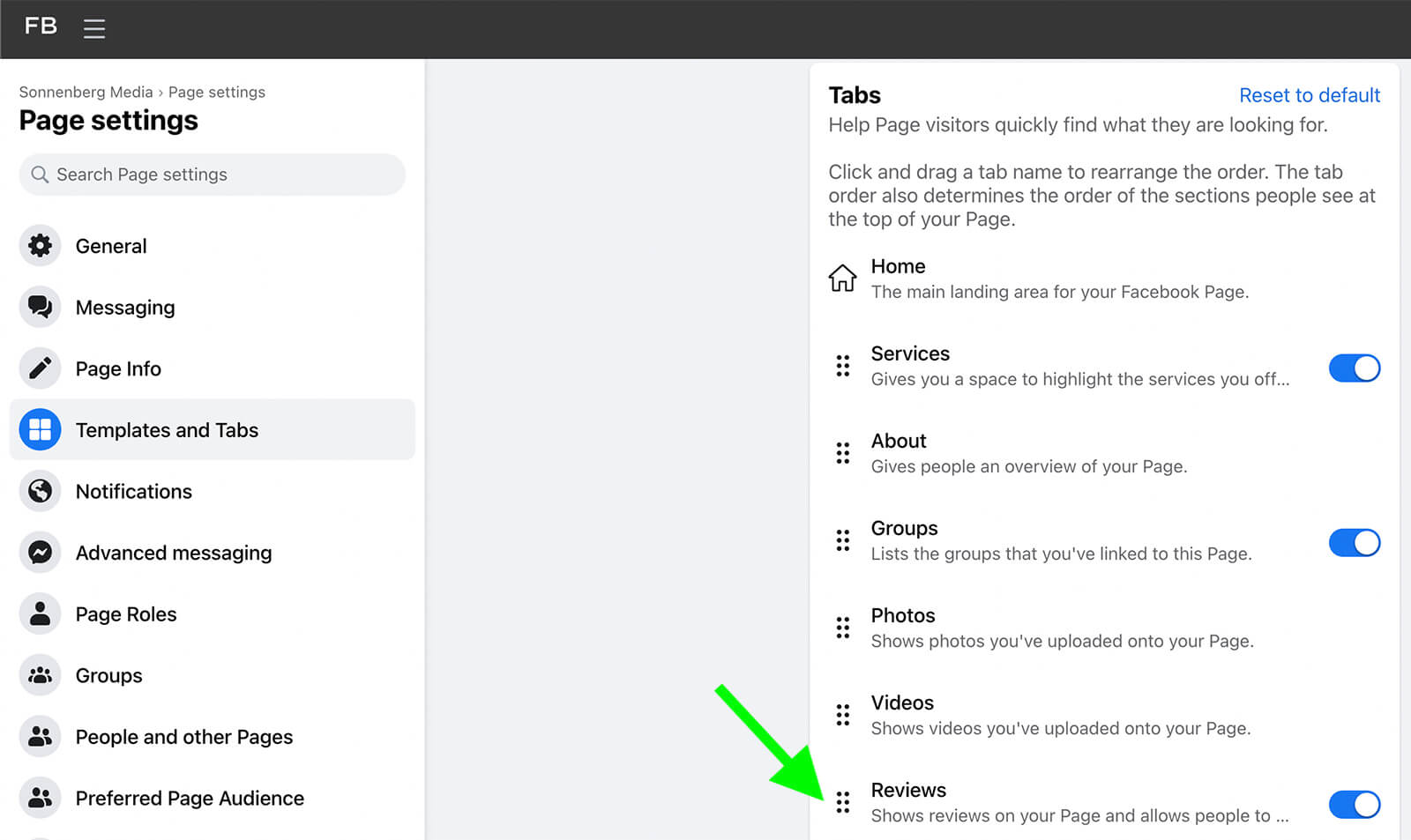
Moderación de publicaciones y reseñas con la experiencia de nuevas páginas
Si su página usa la experiencia de páginas nuevas, deberá usar un flujo de trabajo diferente para cambiar la configuración de publicación de la página. Abra Facebook y cambie a interactuar como su página. Haga clic en el ícono de perfil de su página en la esquina superior derecha y seleccione Configuración y privacidad en el menú desplegable. Luego seleccione Configuración para abrir el menú completo.
Desde la configuración de su página, haga clic en la pestaña Privacidad y seleccione Página y etiquetado. Si desea evitar que los visitantes creen publicaciones en su página, vaya a ¿Quién puede publicar en su página? y haga clic en el botón Todos.
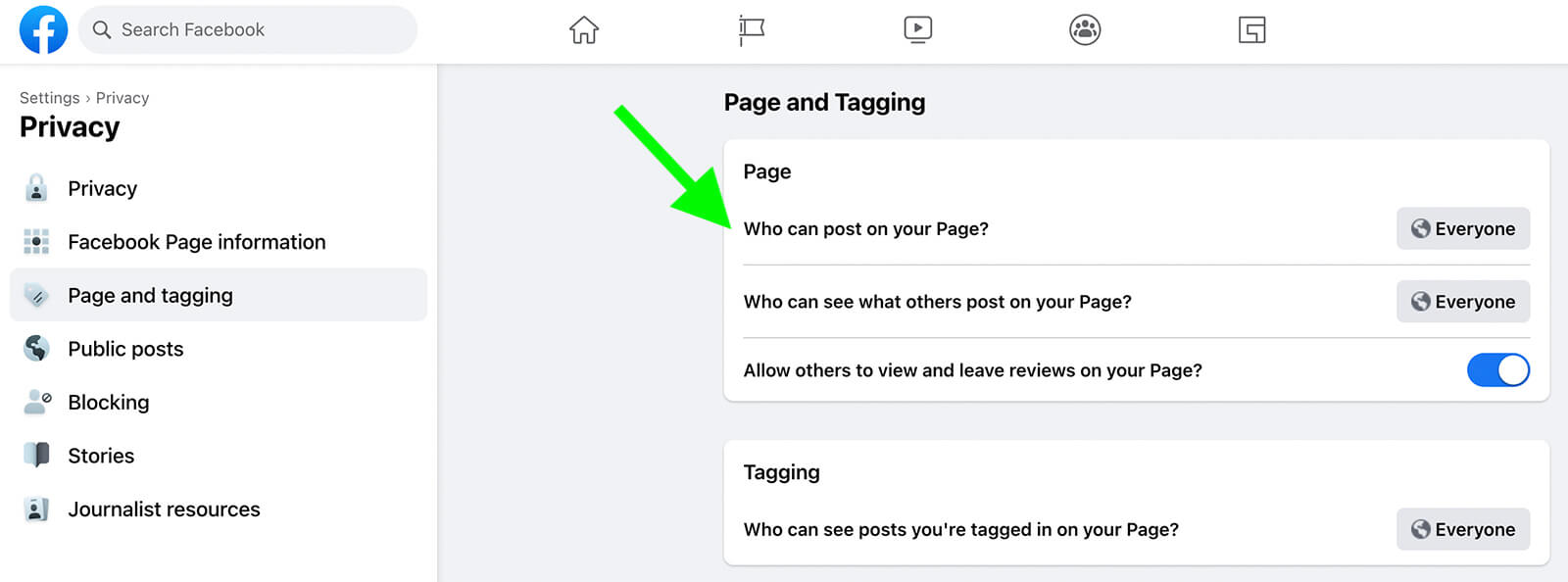
Verás una opción para seleccionar Solo yo en su lugar. Si selecciona esta configuración, nadie más que su página podrá escribir publicaciones, compartir enlaces o publicar fotos y videos en su página.
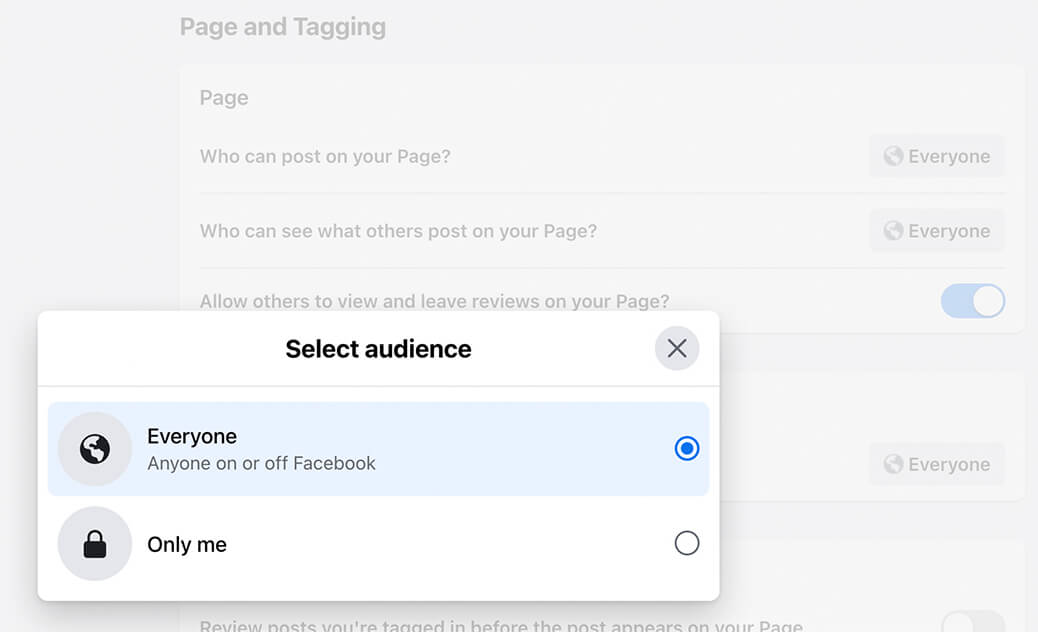
También tiene la opción de activar o desactivar las revisiones desde esta pestaña. Para cambiar la configuración, haga clic en el interruptor junto a ¿Permitir que otros vean y dejen reseñas en su página? opción.
Moderación de publicaciones y reseñas en Business Suite
Si tiene activadas las reseñas o las publicaciones de la página, puede monitorear el contenido relevante desde Business Suite. Haga clic en Bandeja de entrada y vaya a la pestaña Comentarios de Facebook. Puede diferenciar estas publicaciones de otras interacciones (como comentarios) porque las vistas previas de las publicaciones de los consumidores muestran el nombre de la persona que las escribió.
Cuando hace clic en la publicación de un visitante o en la reseña de un cliente, tiene la opción de reaccionar, comentar o compartir. Si la publicación presenta contenido confidencial, también podría considerar responder en privado. Haga clic en el botón Mensaje para enviar un mensaje directo en su lugar.
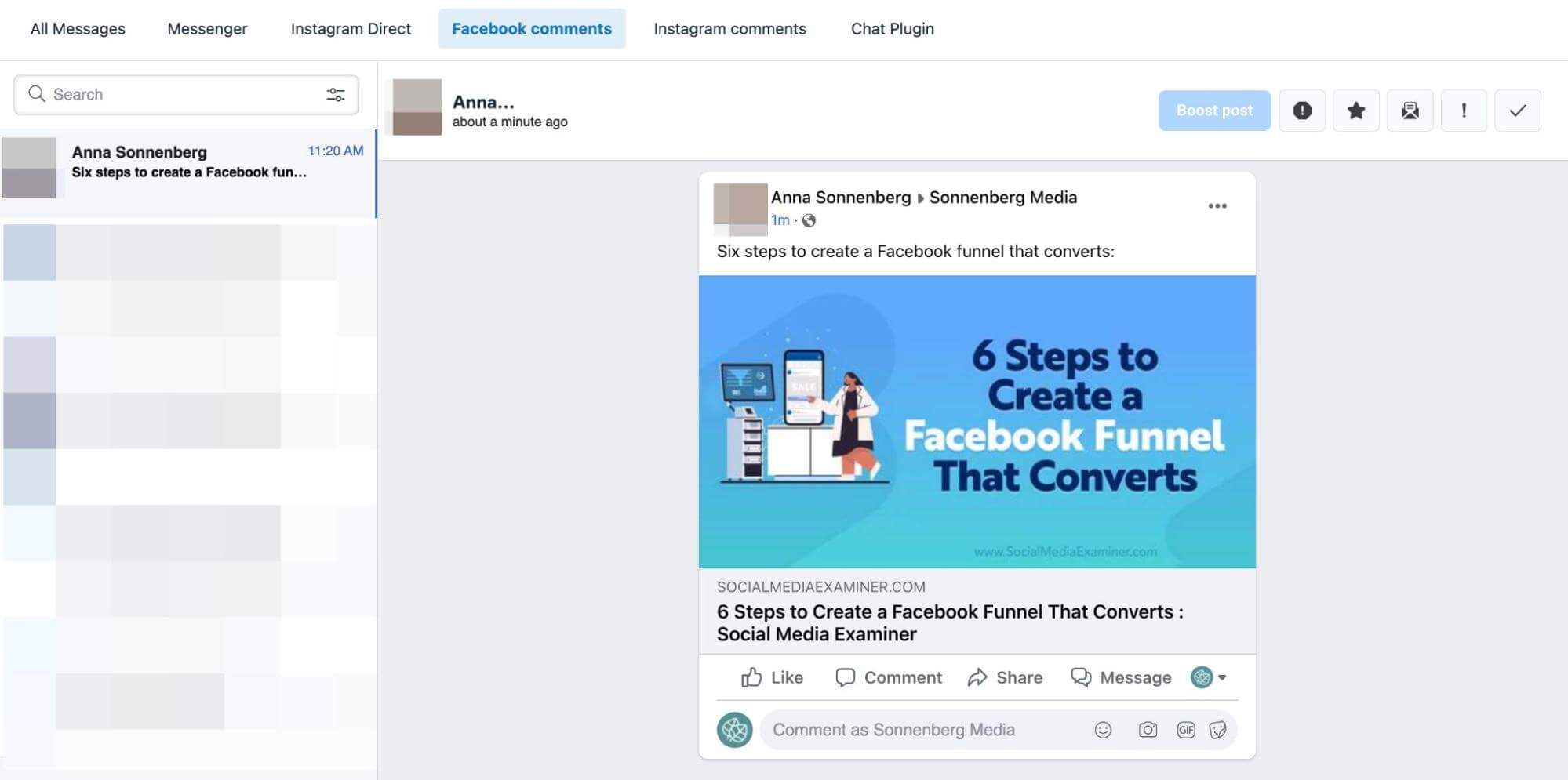
Tenga en cuenta que Facebook solo permite que las páginas respondan con un DM hasta 7 días después de la publicación original. Si te perdiste la ventana de 7 días, siempre puedes comentar y animar al posteador original a enviar un mensaje a tu página. Pero es una mejor idea monitorear las publicaciones y reseñas de la página con regularidad para no perderse nada importante.
#2: Metaherramientas para moderar comentarios en una publicación de página de Facebook
A diferencia de las publicaciones de los visitantes y las reseñas de los clientes, no puede desactivar los comentarios sobre el contenido que publica en su página. Probablemente sea algo bueno, ya que desactivar los comentarios de la página eliminaría una gran cantidad de participación, lo que podría afectar negativamente la distribución de su contenido.
Su guía para el futuro de los negocios

El renacimiento de Web3 abre nuevas oportunidades para emprendedores, creadores y vendedores que están listos para aceptar los cambios. Pero, ¿en quién puedes confiar?
Presentamos la Conferencia de Negocios de Criptomonedas; un evento premium para cualquier persona que quiera aprender cómo poner Web3 a trabajar para su negocio.
Únase a nosotros en la soleada San Diego, California, para la primera conferencia sobre criptografía para pioneros de los negocios... no para nerds de las finanzas y la tecnología. Obtendrá ideas procesables y de desarrollo empresarial de innovadores probados, sin toda la jerga técnica.
Pero si su contenido recibe muchos comentarios no deseados, irrelevantes o spam, tiene muchas opciones útiles para moderar los comentarios de manera eficiente. Veamos cómo desactivar los comentarios en ciertas publicaciones, moderar automáticamente el compromiso y otras herramientas Meta nativas.
Desactivar los comentarios para una publicación específica de una página de Facebook
Si bien no puede desactivar los comentarios en todas las publicaciones con un solo clic, puede desactivarlos de forma selectiva. Por ejemplo, si prevé recibir comentarios negativos por publicaciones sobre un tema determinado, puede desactivar los comentarios de forma preventiva. O si los comentarios en una publicación se han descontrolado, puede desactivarlos.
Si está utilizando la experiencia de páginas clásicas, vaya a su página y busque la publicación que desea moderar. Haga clic en los tres puntos en la esquina superior derecha de la publicación y seleccione ¿Quién puede comentar en su publicación? opción.
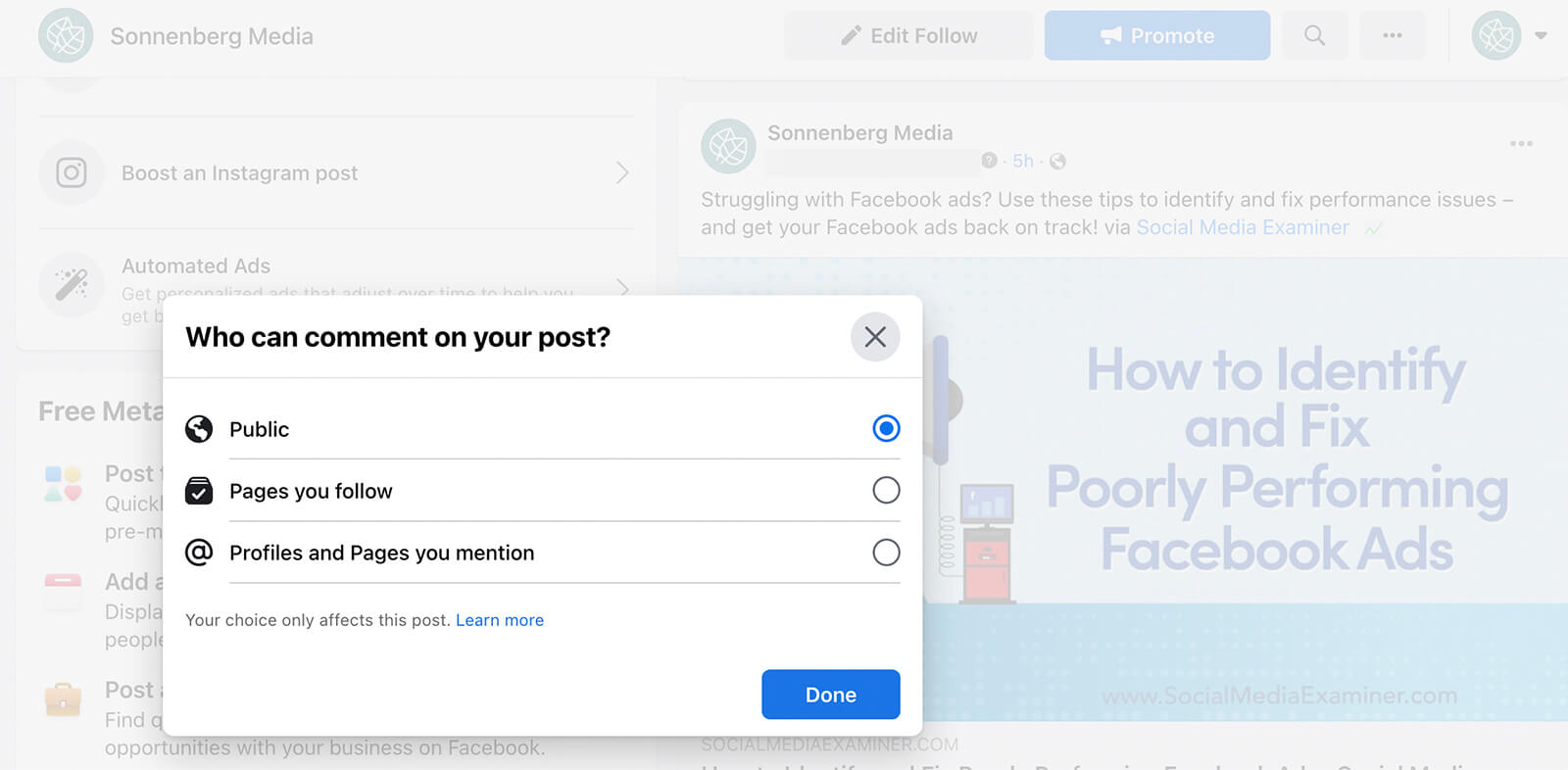
Luego considere las opciones. De forma predeterminada, los comentarios son públicos, pero puede cambiarlos a Páginas que sigue si desea limitar los comentarios a un grupo más pequeño. Si solo desea que unas pocas personas seleccionadas puedan comentar, elija Perfiles y páginas que menciona en su lugar. Luego, asegúrese de haber etiquetado perfiles o páginas relevantes en la publicación.
Si su página ha cambiado a la experiencia de páginas nuevas, puede acceder a las herramientas de moderación cuando usa Facebook como su página. Abre Facebook, haz clic en tu perfil en la esquina superior derecha y cambia a tu página.
Luego navegue a su página, vaya a cualquier publicación y haga clic en los tres puntos en la esquina superior derecha. Seleccione ¿Quién puede comentar en su publicación? y luego elija si desea seguir comentando públicamente o limitarlo solo a ciertos perfiles y páginas.
Ocultar comentarios específicos en una publicación de página de Facebook
Si una de sus publicaciones ya ha generado muchos comentarios negativos o spam, puede moderarlas según sea necesario. En Business Suite, abra la bandeja de entrada de su página y vaya a la pestaña Comentarios de Facebook. A continuación, desplácese por los comentarios de sus publicaciones.
Cuando encuentre un comentario que desee eliminar de la publicación, haga clic en Ocultar comentario. El comentarista y sus contactos seguirán viendo el comentario en la publicación. Pero para todos los demás, el comentario estará oculto. Siempre puedes volver a la publicación y mostrar el comentario.
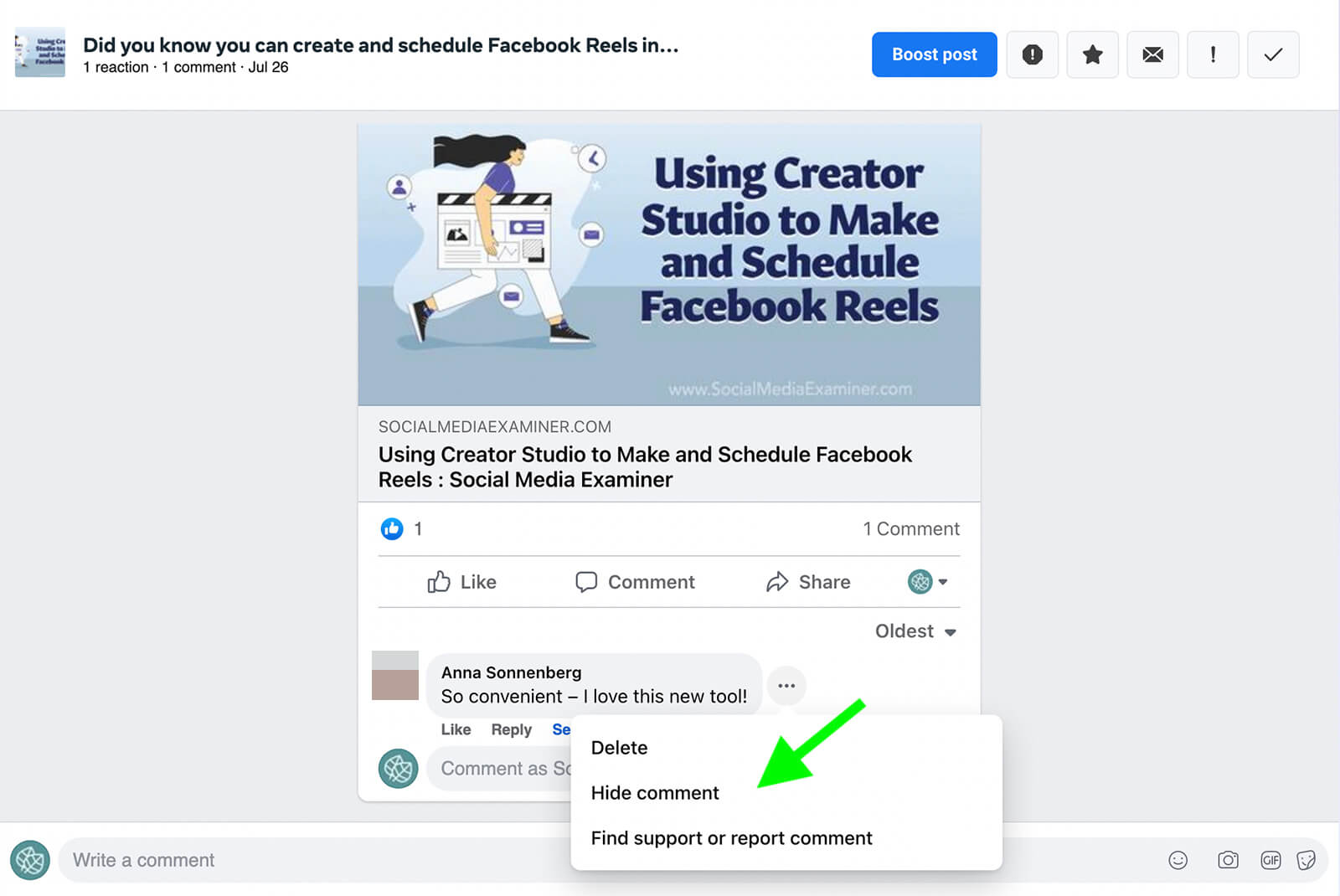
Para una solución más permanente, puede usar el mismo flujo de trabajo para eliminar el comentario por completo. Si el comentario es dañino, violento u ofensivo, también puede informar la publicación a Meta.
Comentarios moderados para palabras clave y blasfemias
¿Has notado comentarios fuera de tema, ofensivos o directamente spam en las publicaciones de tu página? Ocultar comentarios individuales no es tu única opción. También puede mantener una lista actualizada de las palabras que aparecen en estos comentarios y luego puede prohibirlas en su página.
En la experiencia clásica de las páginas de Facebook, comience yendo a Configuración de la página y seleccionando la pestaña General. Busque el filtro Blasfemias y haga clic en el botón Editar. Para activarlo, marque la casilla y haga clic en Guardar cambios. Meta ocultará automáticamente las publicaciones y los comentarios que utilicen blasfemias comunes.
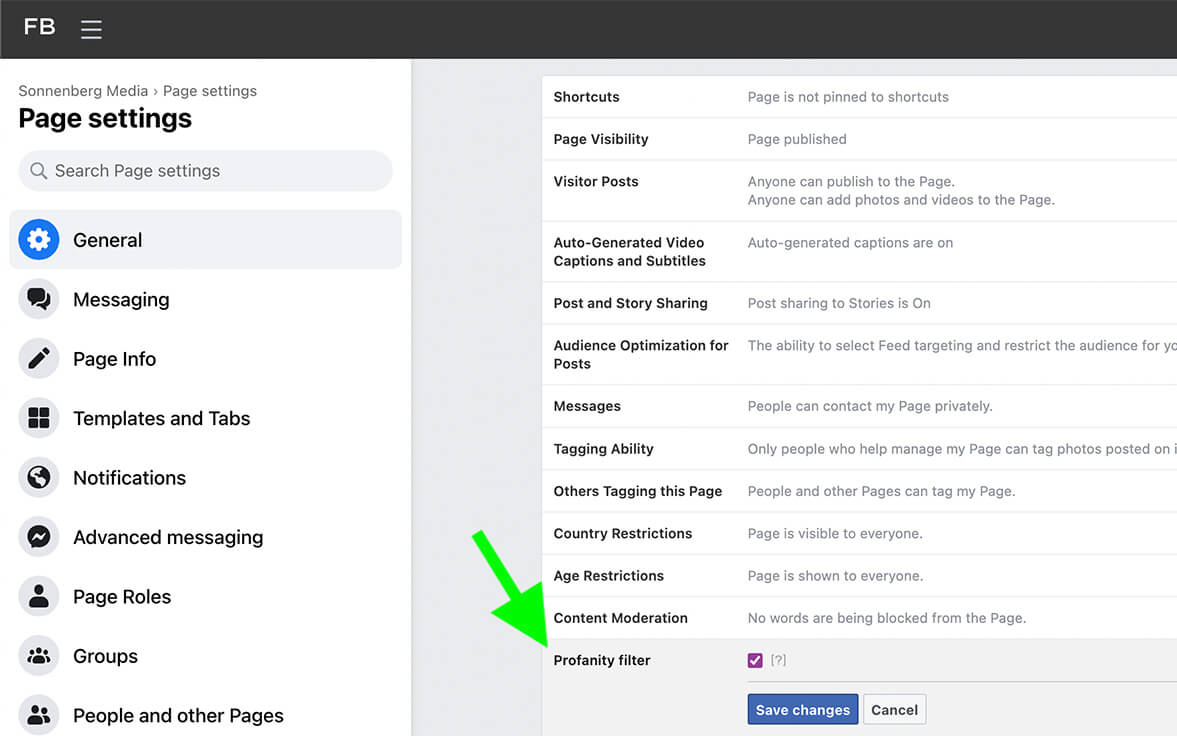
Para bloquear ciertas palabras de los comentarios en su página, busque Moderación de contenido y haga clic en el botón Editar. Puede agregar hasta 1000 palabras clave o emojis que desee ocultar automáticamente de su página. Si tiene una lista larga, cárguela como un archivo CSV.
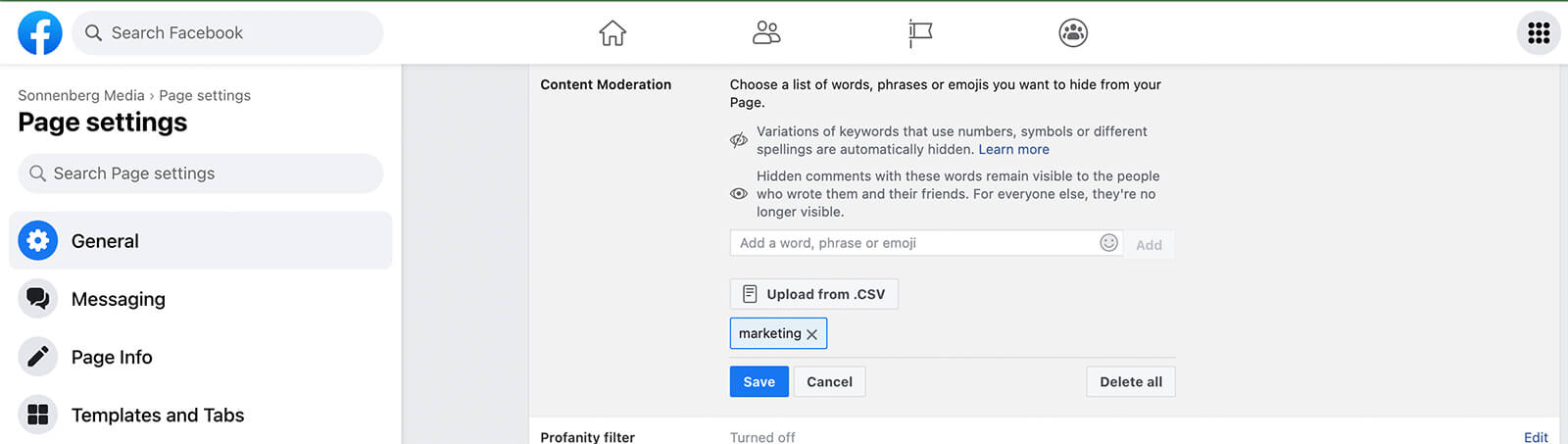
En la nueva experiencia de las páginas de Facebook, puede encontrar la moderación de comentarios yendo a Configuración, haciendo clic en Privacidad y luego seleccionando Publicaciones públicas. Luego desplácese hacia abajo hasta Moderación de contenido. Si la opción de filtro Blasfemias aún no está activada, haga clic en Editar para comenzar a usarla.
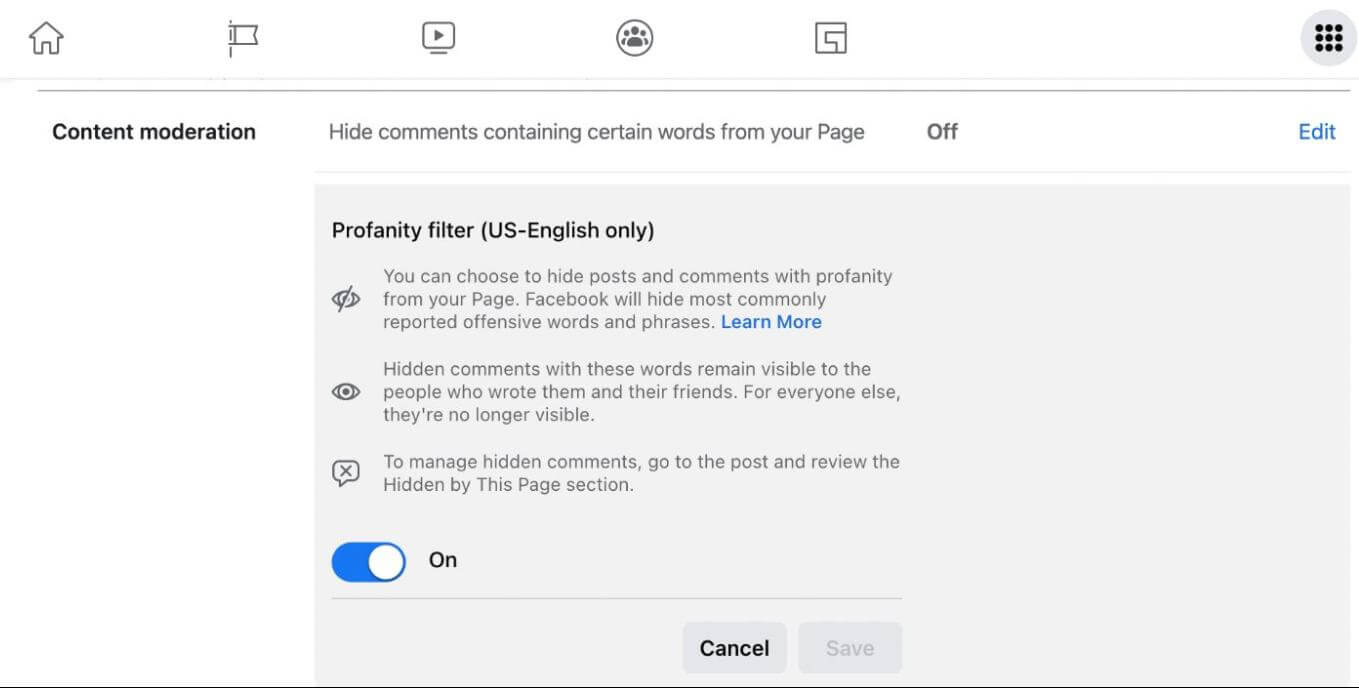
Para tener más control sobre los términos que prohíbe de su página, haga clic en el enlace Editar junto a Ocultar comentarios que contengan ciertas palabras de su página. Luego agrega todos los términos y emojis que quieras ocultar.
Obtenga capacitación experta en marketing en redes sociales de los profesionales

¿Quiere adelantarse a la competencia y aprender a diversificar su estrategia de marketing social?
Aprenda de los expertos más confiables de la industria, codee con otros vendedores inteligentes y lleve su comercialización al siguiente nivel durante este evento de 3 días en la soleada San Diego, California.
HAZ CLICK PARA APRENDER MAS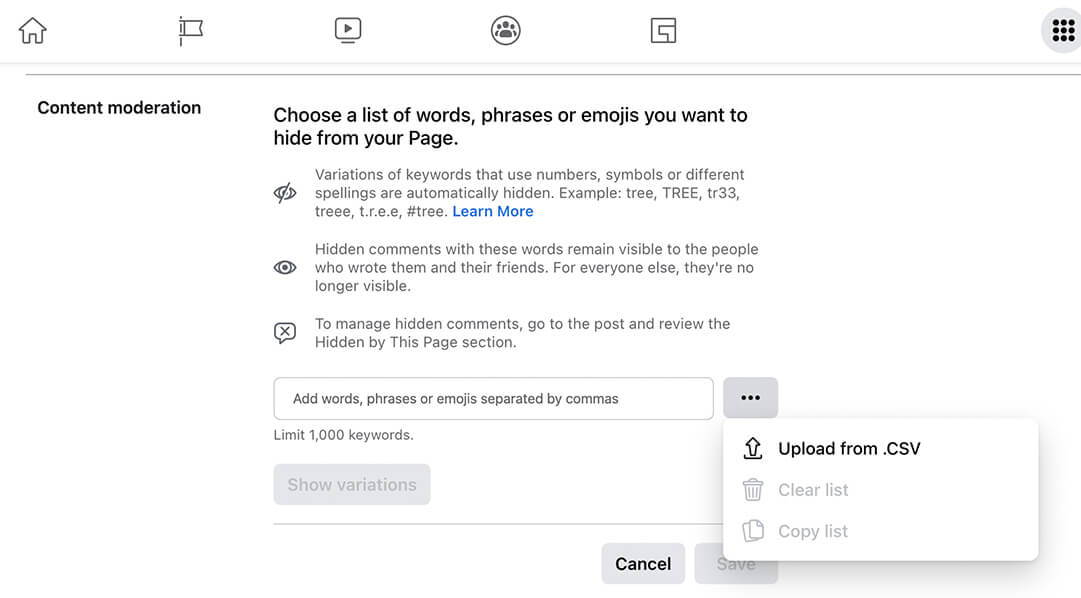
Tenga en cuenta que Facebook prohíbe automáticamente las variaciones de palabras clave, por lo que no es necesario ingresar todas las ortografías o usos posibles. Haga clic en el botón Mostrar variantes para comprobar términos similares y eliminar los que no desee ocultar.
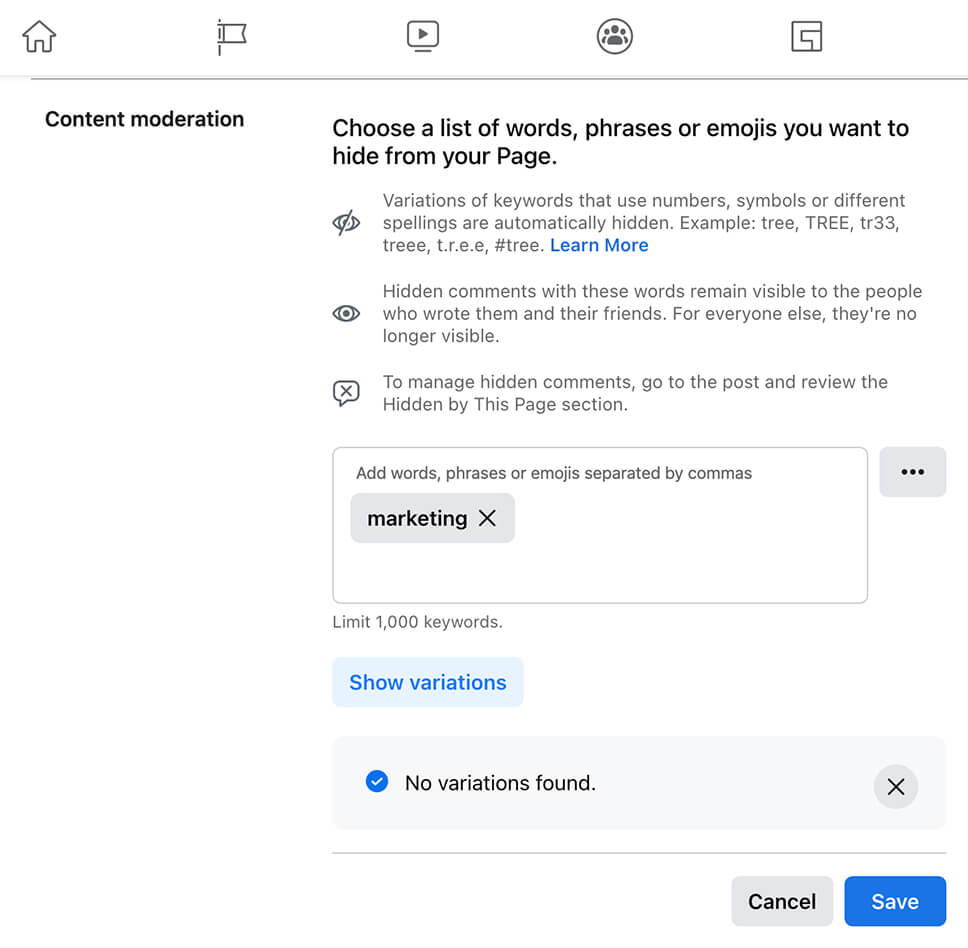
Si su equipo ha mantenido una lista actualizada de palabras clave para prohibir, puede hacer clic en los tres puntos para cargar una hoja de cálculo fácilmente. También puede copiar y pegar una lista de otros programas u otras páginas que administre.
Usar asistencia de moderación
Para ahorrar aún más tiempo en la supervisión de los comentarios de la página, utilice la herramienta Asistencia de moderación de Meta. Esencialmente, actúa como un moderador virtual que utiliza sus señales para ocultar el contenido que no desea en su página. Tenga en cuenta que esta herramienta está disponible actualmente solo para la experiencia de las páginas nuevas.
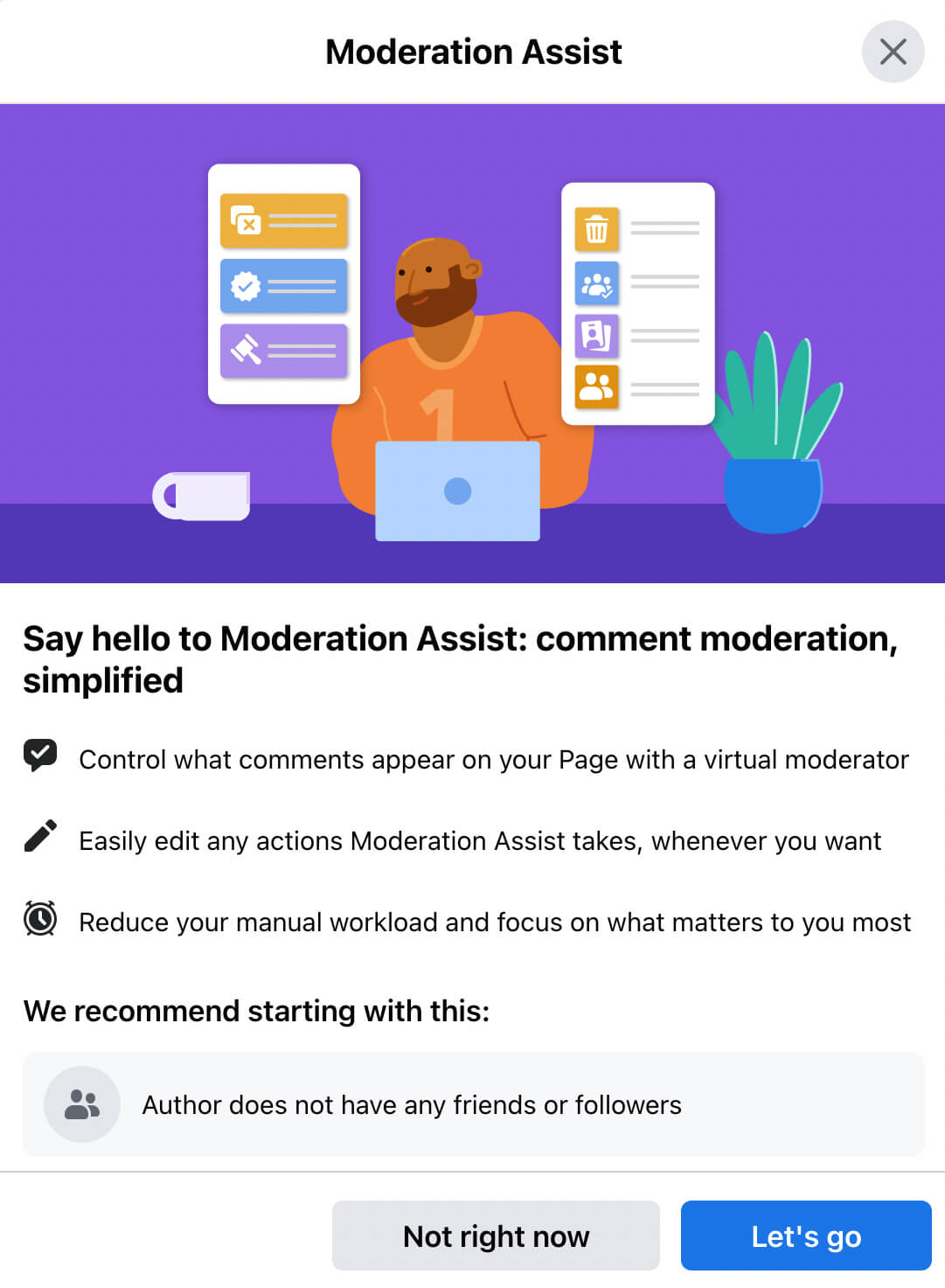
To access Moderation Assist from the new pages experience, switch to your page and open the professional dashboard. In the left-hand menu, select Moderation Assist and click the Let’s Go button to get started.
Facebook automatically recommends hiding comments from users with no connections. If your page has a lot of followers who are new to Facebook or who aren’t particularly active, you can click to remove this recommendation.
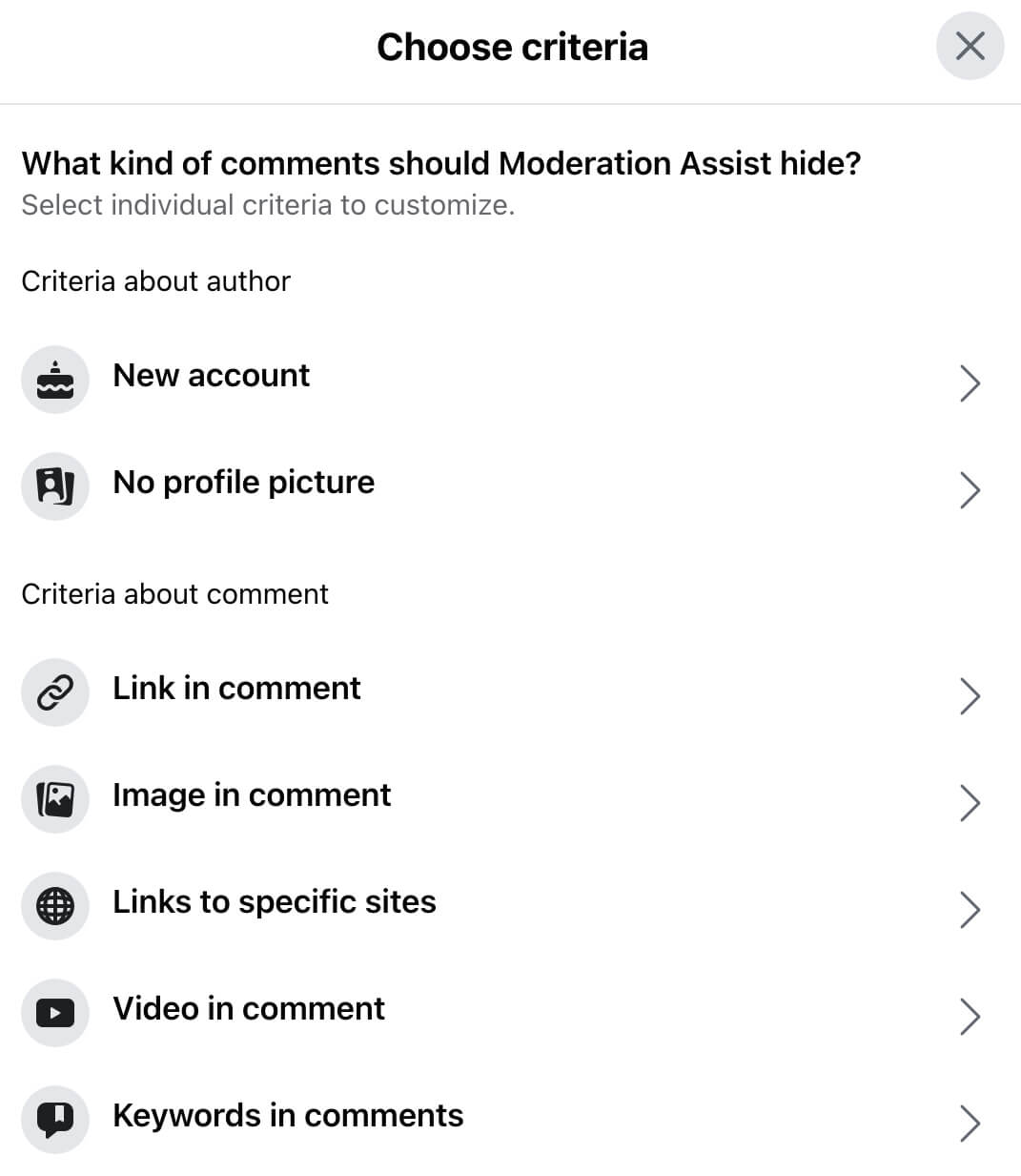
Otherwise, keep it and click the Add button to select more options. Here, you can choose from the full list of moderation options. For example, if you get a lot of spam comments from new users, you might want to hide comments from new accounts or those without a profile picture. To add one of these options, select it and click the Add button.
You can also ban content based on aspects of the comment. For example, you can automatically hide all comments with links or just links to certain sites. You can also hide comments that include media like images or videos. (Currently, there isn’t an option to ban GIFs only.)
Moderation Assist can also hide certain keywords automatically. Since this option does the same thing as the keyword moderation tool, it’s a good idea to choose one or the other. There’s no need to repeat blocked keywords on both lists. If you need to remove a banned keyword, using dual tools could complicate the process.
Once you set up the tool, you can track its activity and make changes at any time. Click the pencil icon to the right of any criterion to edit or remove it from the tool.
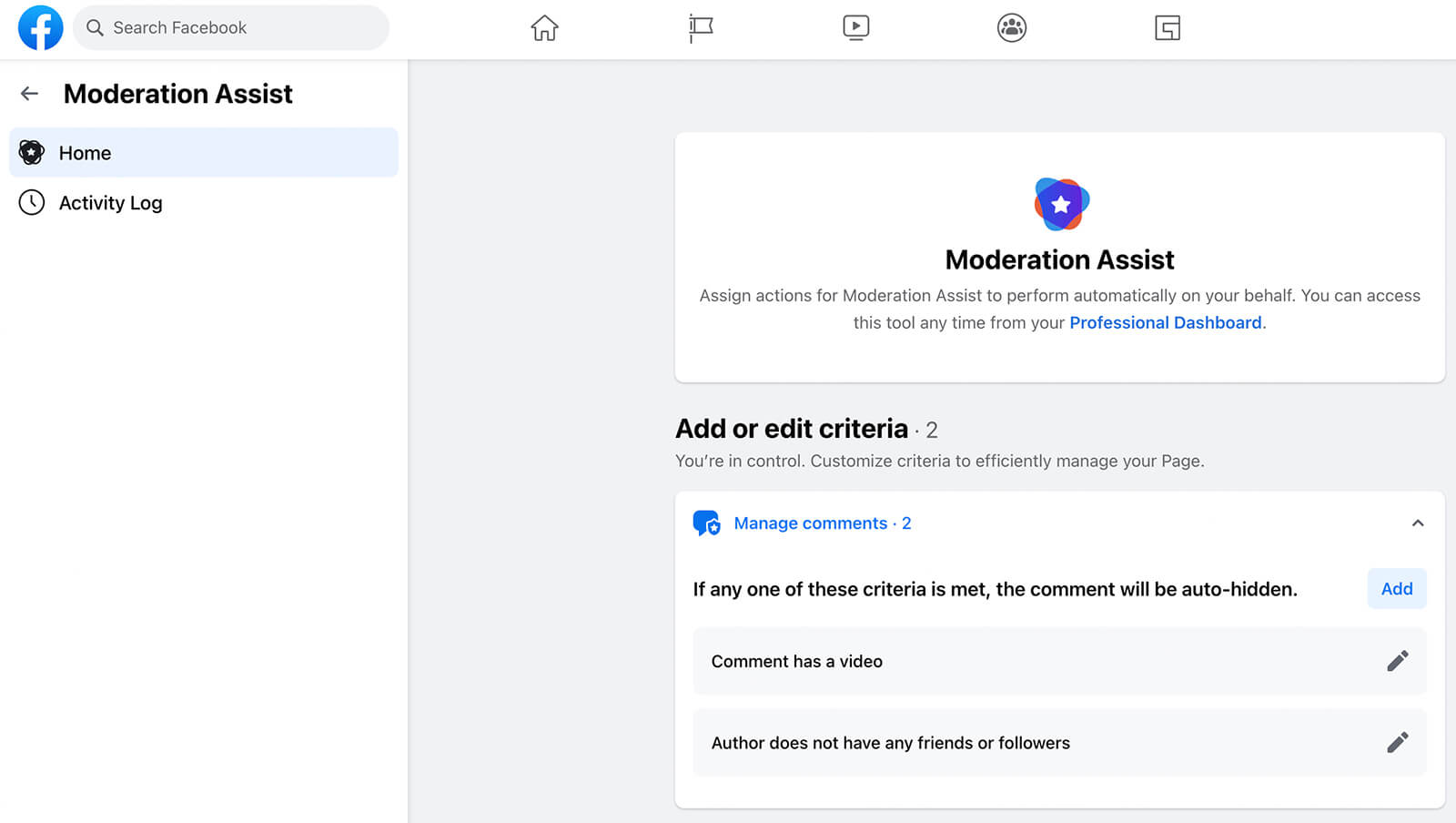
Go From Comment to Message Automatically
Effective moderation calls for more than making sure you’ve hidden comments that are inappropriate. If your page receives a lot of comments that require private messages, consider automating the process in Business Suite.
Open the inbox for your page and click Automations in the upper-right corner. Find Comment to Message in the list of automations and click Edit to adjust the settings. Note that you can’t automatically respond to comments publicly so responding with a message is your best option.
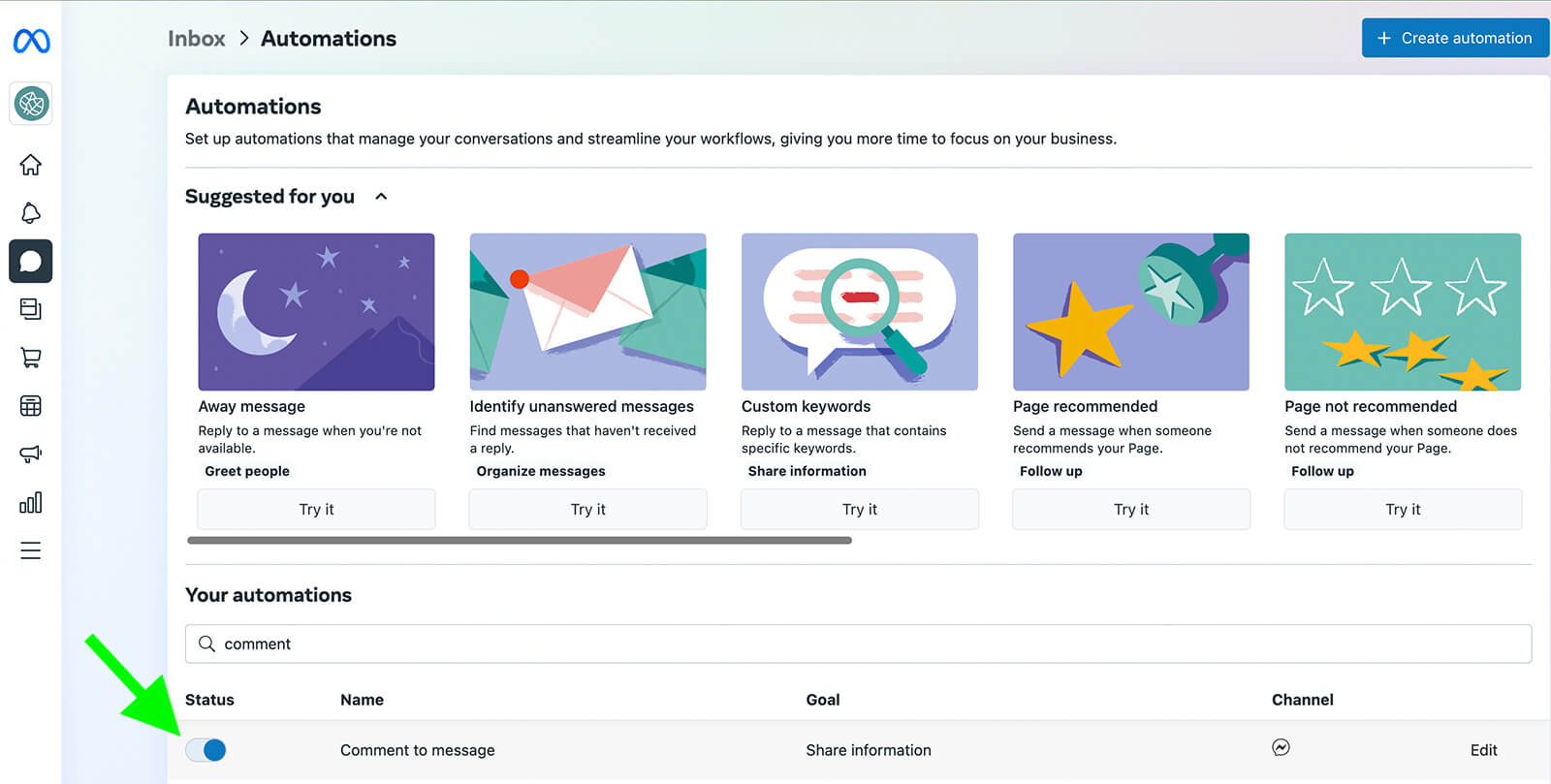
For example, say you receive a lot of questions about where to buy your products or how much they cost. You can set up a simple chatbot that sends relevant information in DMs and leverages Messenger marketing.
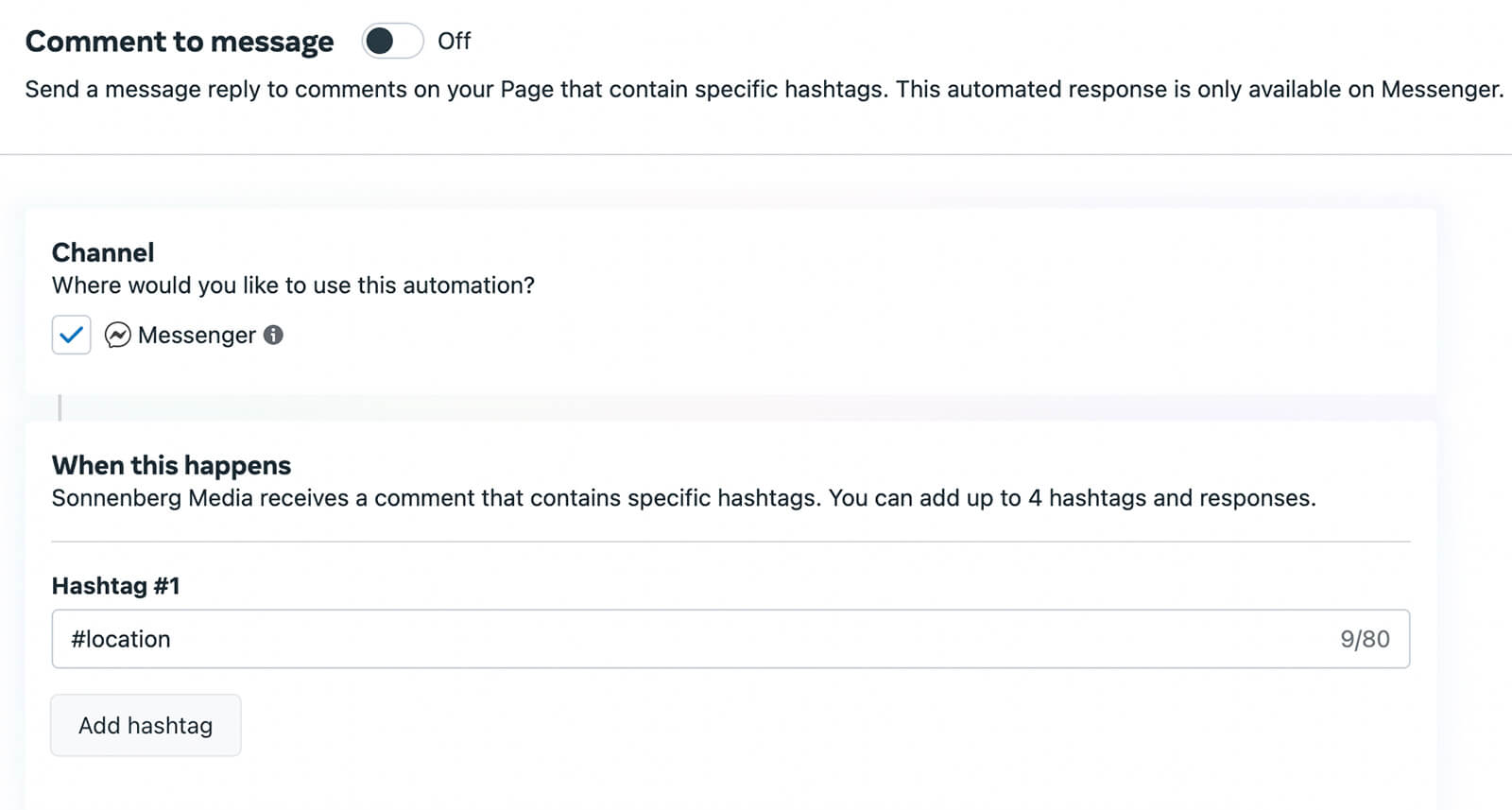
Comience agregando un hashtag relevante. Luego escribe un mensaje con la información que deseas compartir. Puede agregar botones, enlaces y emojis. También puede personalizar el mensaje para incluir los nombres de los comentaristas. Guarde la automatización y actívela para comenzar a usarla para moderar los comentarios.
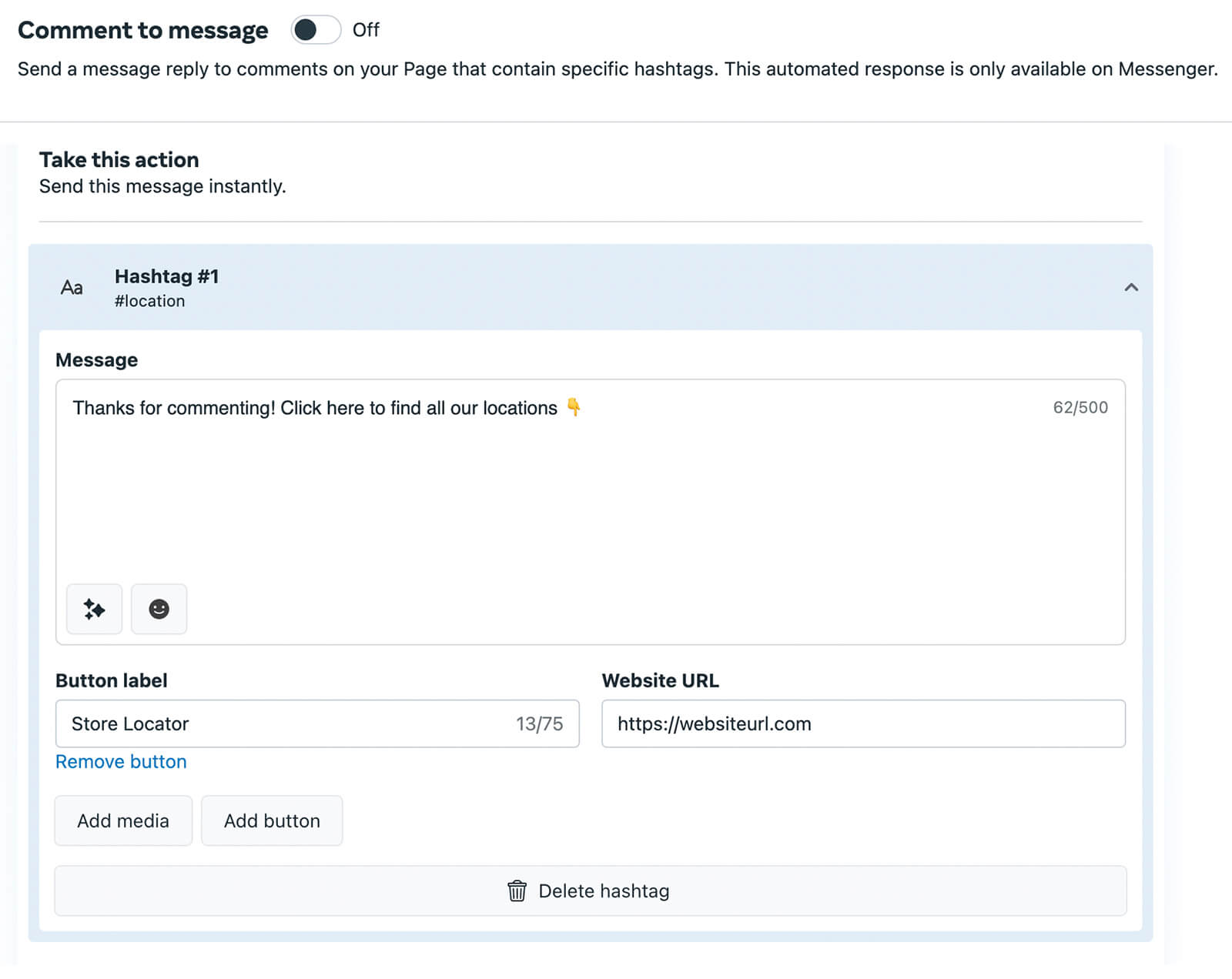
#3: Metaherramientas para moderar los comentarios de los anuncios de Facebook
Moderar los comentarios en los anuncios de Facebook puede ser complicado. Por un lado, el compromiso positivo puede mejorar la entrega de anuncios. También le da a su marca la oportunidad de mostrar su personalidad. Pero, por otro lado, los comentarios negativos pueden comprometer la reputación de su marca y ahuyentar a los clientes.
Dado que Meta no permite que los anunciantes desactiven los comentarios de los anuncios por completo, es importante monitorear constantemente la interacción con los anuncios. Afortunadamente, puede usar muchas de las herramientas de moderación de páginas que cubrimos anteriormente para administrar los comentarios en sus anuncios.
Por ejemplo, cualquier palabra clave que su página modere automáticamente también se ocultará de los comentarios en sus anuncios. Lo mismo ocurre con la configuración del filtro de blasfemias de su página: también se aplican a los comentarios de anuncios.
Para revisar y responder a los comentarios de los anuncios de Facebook, use Business Suite. Al igual que los comentarios de publicaciones orgánicas, los comentarios de anuncios le brindan la opción de ocultarlos o eliminarlos según sea necesario.
En situaciones extremas, también puede expulsar a los usuarios de su página, lo que puede ser necesario si publican repetidamente comentarios negativos u ofensivos en sus anuncios. Para bloquear a los usuarios de la experiencia de páginas clásicas, abra Configuración de la página y seleccione la pestaña Personas y otras páginas. Seleccione Personas y páginas prohibidas en el menú desplegable e ingrese a la persona que desea bloquear.
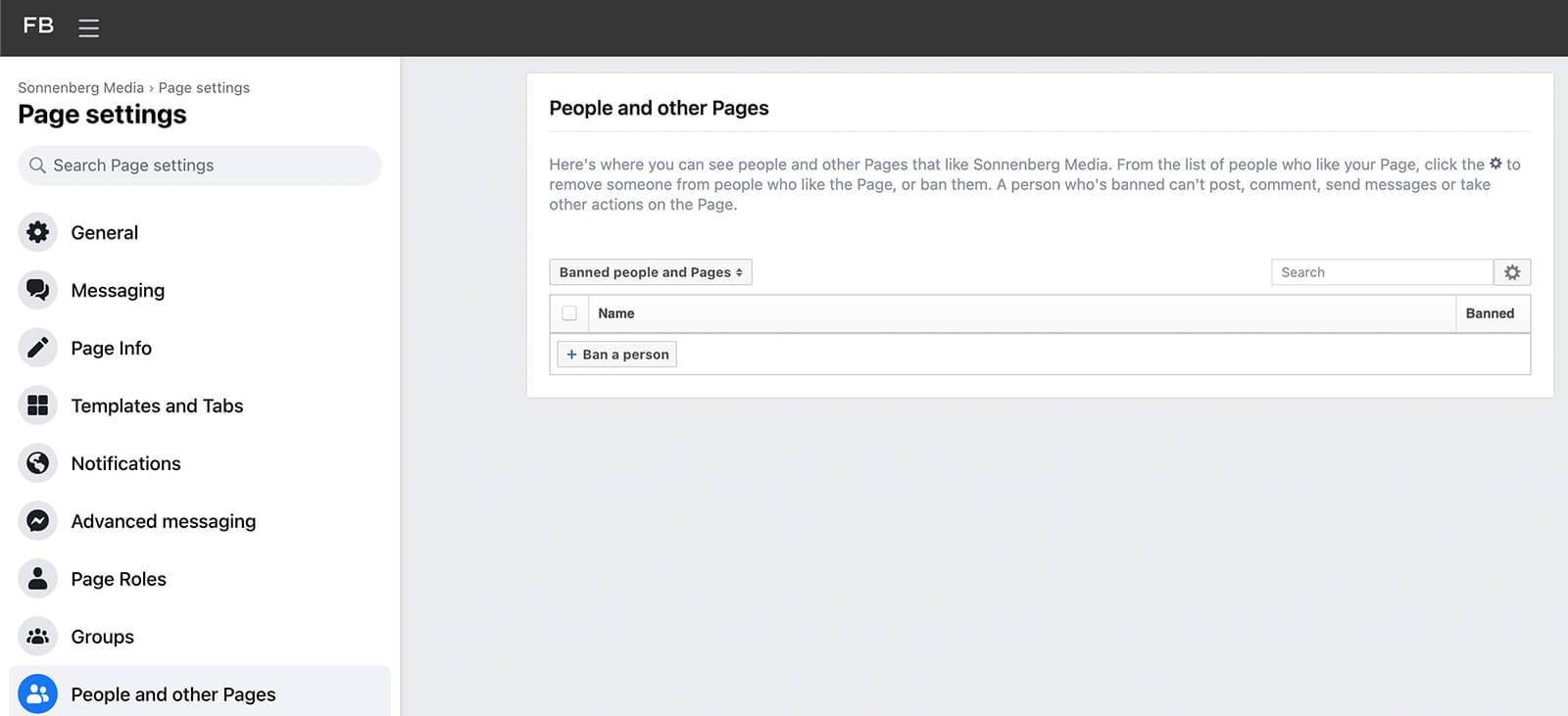
Para bloquear usuarios de una página usando la experiencia de nuevas páginas, vaya a Configuración, haga clic en Privacidad y luego abra la pestaña Bloqueo. Aquí, puede ingresar los usuarios, las páginas y las aplicaciones que desea bloquear de su página.
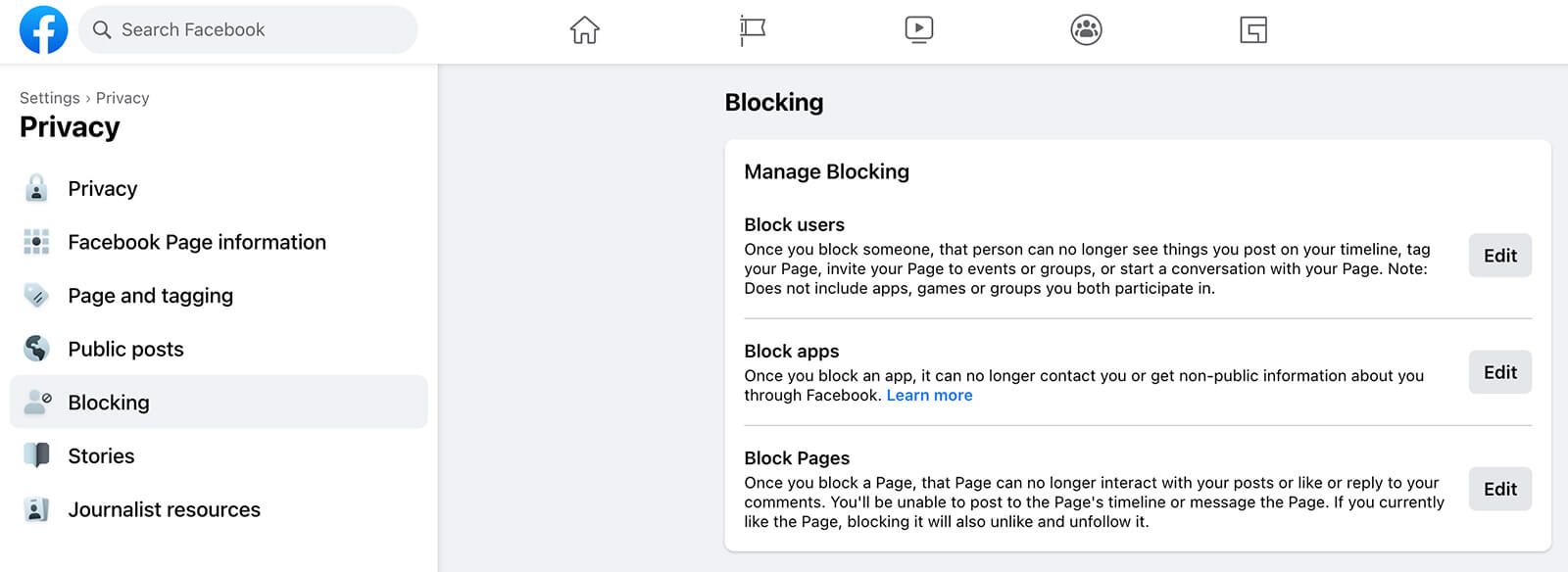
#4: Metaherramientas para moderar los comentarios de Facebook Live
Moderar comentarios durante un Facebook Live puede ser especialmente desafiante, especialmente si está administrando el evento solo. Antes de transmitir en vivo, ajuste la configuración de comentarios en Live Producer. En el menú de la izquierda, abra el menú Configuración y seleccione Comentarios.
Luego, elija la configuración que tenga más probabilidades de generar una transmisión en vivo positiva. Use sus experiencias pasadas en vivo para guiar su enfoque. Por ejemplo, puede limitar los comentarios de nuevos usuarios o personas que no siguen su página. También puede evitar que los usuarios comenten con más frecuencia que cada 10 segundos.
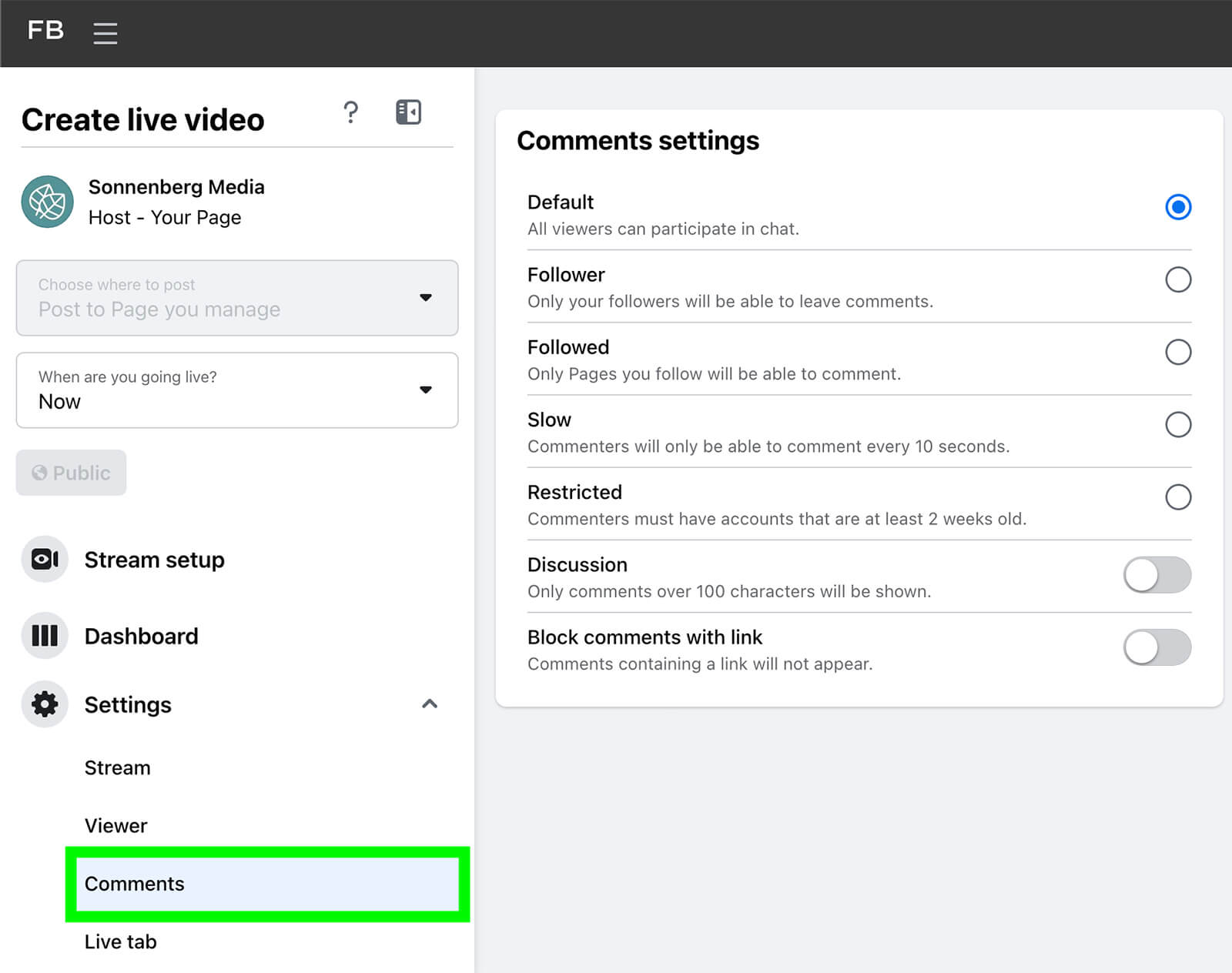
Independientemente de la configuración que elija, puede optar por bloquear los comentarios que incluyen un enlace. Elegir esta configuración puede ayudar a evitar que otros usuarios o páginas se promocionen a sí mismos o envíen spam a su evento en vivo.






